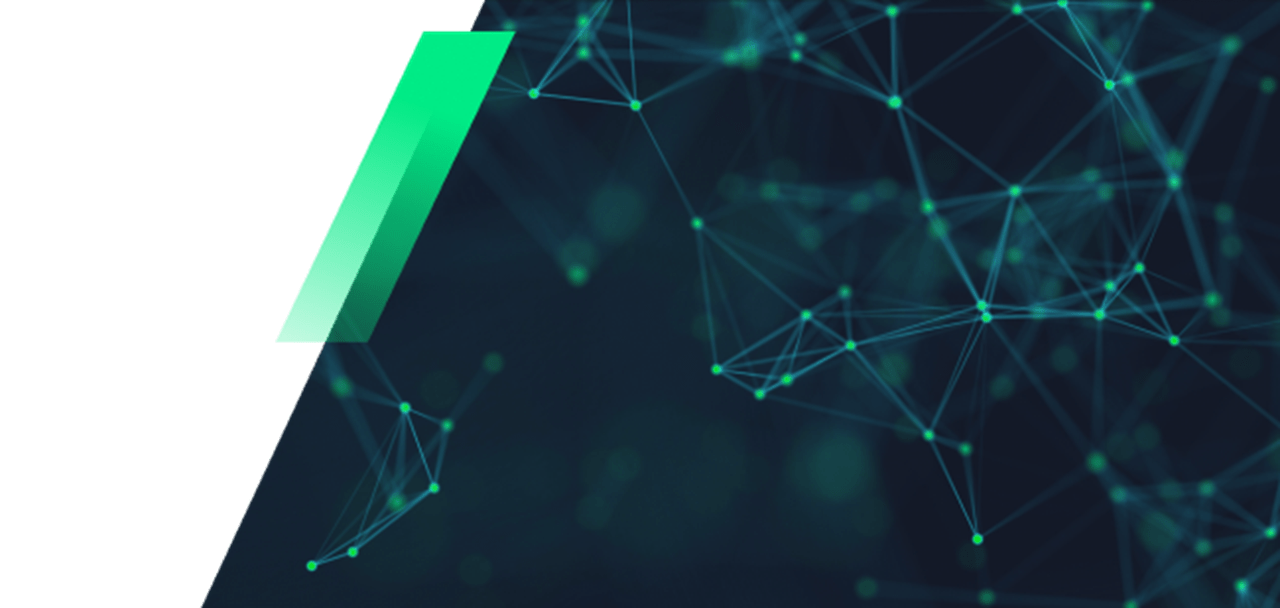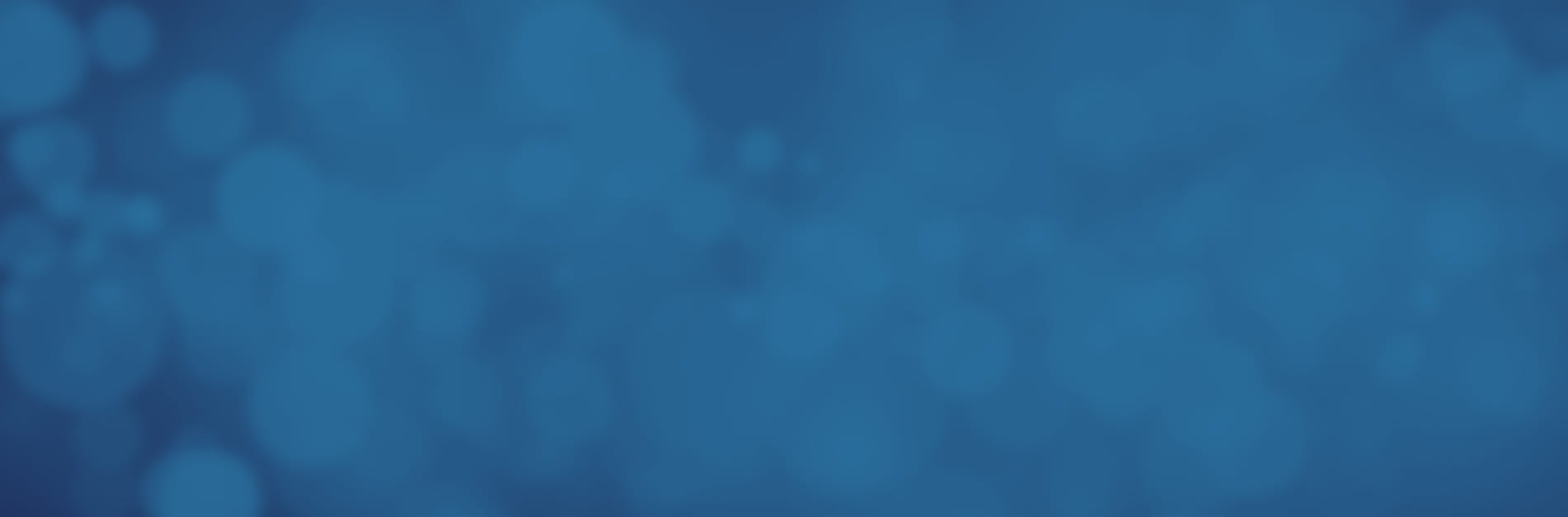
How to Add a Watermark to a PDF
Adding watermarks is an old technique made new again with the proliferation of digital document formats. From marking private company data “internal only” to adding “do not copy” or stamping your business logo on every page, watermarks have many pur-poses. What is the process that you need to follow to add them to a document, such as a PDF? It’s easier than you think.
With a fully featured PDF editor such as Kofax Power PDF, adding watermarks to any document that you’ve created only takes six steps. To begin, you can choose from a series of standard, pre-loaded watermarks or design and create your own. Let’s look at both processes and how to reverse your work if the need arises.

Create a Custom Watermark to Begin
If you want to create a watermark with custom text, a specific logo or image or other attributes, start by opening Power PDF’s watermark panel. You’ll find the icon near the bottom of the left-hand navigation column. Once you open the panel, follow these steps:
- Click “Create” in the Watermark pane to open the creation dialog box.
- Use the options in this dialog to create custom text, change the text orientation and adjust other options.
- Name your new watermark.
- Select the type of watermark that you want to create. “Text” watermarks overlay only text on the page. “Image” lets you choose a file from your hard disk. “Composite” combines existing watermarks into one new watermark.
- Click “OK” to save and complete the process.
How to Add a Watermark in a PDF in 6 Steps
Applying your watermark or using one of Power PDF’s default options is quick and easy. Here’s what to do:
- Open the Watermark pane.
- Find a default or custom watermark in the panel list. Double-click the image.
- Adjust the appearance of your watermark in the “Apply as Background” dialog.
- Specify the range of pages that will receive the mark.
- Set opacity and print options in the same box.
- Click “OK”. Power PDF applies the watermark according to your options.
Related Video: Add Watermarks to a PDF Document
How to Remove a Watermark from a PDF File
What if you want to remove a watermark from a document? Keep in mind that you can only perform this process if you have the appropriate document permissions—you can-not easily remove the watermark from a third-party PDF, for example. For documents under your control, however, you can simply follow this process:
- Select the “Edit” ribbon from the top navigation bar.
- Locate “Modify”, then select “Edit Object”.
- Click on the watermark with your mouse cursor. Right-click to delete from the con-text menu or simply press the delete key on your input device to remove the water-mark.
Make Advanced Document Editing Simple
Fast, effective watermarking is just one of the extensive functions packed into Power PDF. With all the capabilities that business users working at any scale need for digital manipulation, Power PDF is a reliable and proven resource. Add in other key features, including highly accurate OCR, 256-bit encryption and secure signing workflows, and it becomes an essential tool for your team.
Explore the watermarking process and discover other Power PDF features today when you download a free 15-day trial.